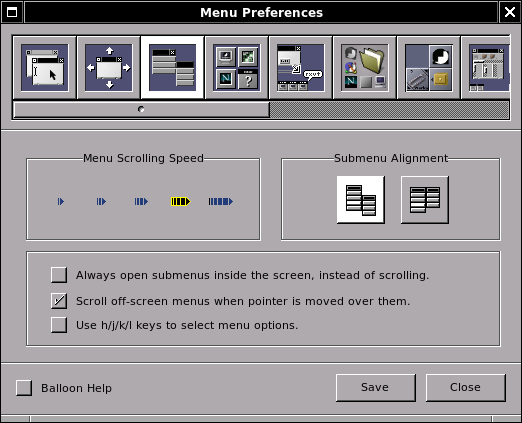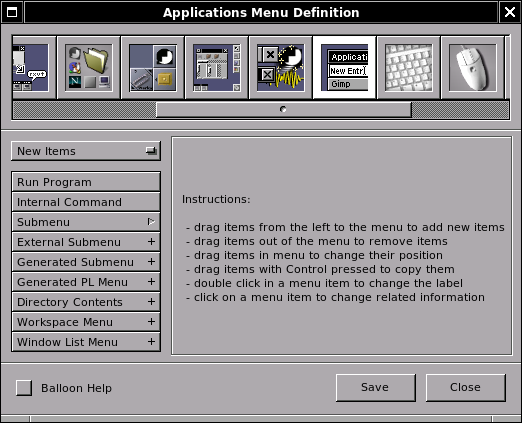Preferences

WPrefs.app
WPrefs.app is the heart of the configuration process in Window Maker.
Upon installing Window Maker and running it for the first time, the WPrefs application is available under dock icon by default:

although, depending on your distibution, location, menu entry or icon may be different. Ususally Linux distributions position WPrefs as the second or third icon in the Dock column by default, just above or below the terminal icon.
Double-clicking on this icon opens the WPrefs.app window. Across the top of the window there is a row of icons, each one corresponding to a group of settings options. There is a checkbox for balloon help on the bottom left of the WPrefs.app window. Most of the following is taken directly from the content of the ballon help dialogs.
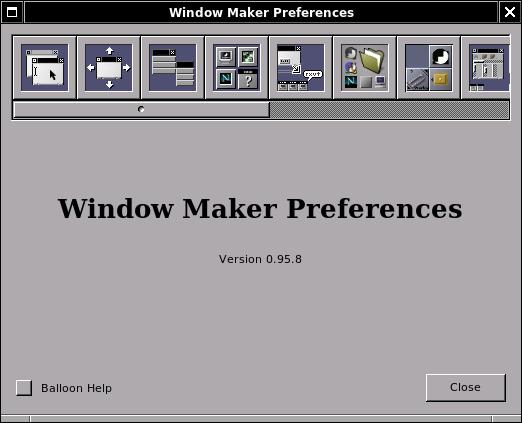
WPrefs.app after launching
Available preference settings
Window focus
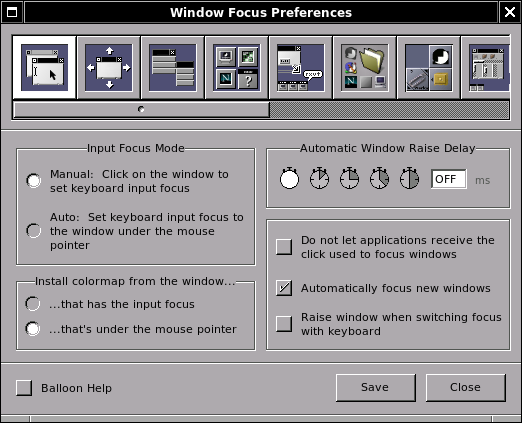
WPrefs.app window focus controls
The first icon from the left-hand side controls the way windows get their focus (how they are activated).
-
Input focus mode (two choices are available):
Manual - click on the window to set keyboard input focus.
Auto - set keyboard input focus to the window under the mouse pointer.
-
Install colormap in the window
Select either (a) install the colormap in the window that has the input focus or (b) that is under the mouse pointer.
-
Automatic window raise delay
Setting the delay (in msec) for automatic window raising
-
Checkboxes
The topmost check box prevents applications from receiving the focusing mouse-click (I don't know why you would use this, but some people obviously find it useful). The middle checkbox allows you to choose whether newly-opened application windows automatically receive the focus, or must be clicked to gain focus. The bottom allows you to bring window up while using keyboard.
Window handling
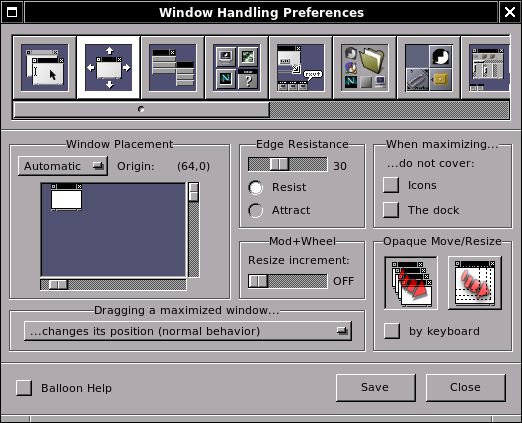
WPrefs.app window handling preferences
Clicking the second icon allows you to select the window handling options. Clicking on this icon opens a panel allowing you to define the default placement and properties of windows in the workspace.
-
Window placement
You can use the sliders around the screen representation to modify the original placement. The gadget tells Window Maker how to order windows on the screen: Random, Manual, Cascade or Smart. Automatic is the default.
-
Dragging a maximized window
Set the behaviour of maximized window when click on titlebar and drag with the mouse. Possible actions can be set for a window to:
changes its position
restores its unmaximized geometry
considers the window now unmaximized
does not move the window
-
Edge resistance
To set the edge resistance and whether it resists or attracts windows. According to the selection, windows resist or attract when moved against other windows or the edges of the screen. The slider defines the threshold. Some applications' title bars may disappear at the top of the screen, with the window being too high for the screen area. Setting the edge resistance to "0" may solve this problem
-
Mod+Wheel
You can define, how many pixels window should increment/decrement by using modifer keys + mouse wheel. By default, CTRL+wheel will change window size horizontally, while SUPER+wheel vertically.
-
When maximizing
This option allows the window to cover (or not) icons or the dock when maximizing.
-
Opaque move/resize
Clicking on opaque move causes windows to be moved with their contents visible. If not checked, only the frame is displayed during the move. Opaque resize makes window contents visible during resizing, otherwise only the frame is displayed.
Icon
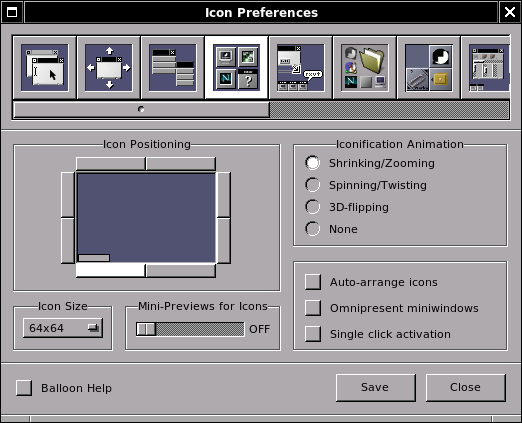
WPrefs.app icon preferences
Set icon or miniwindow handling options.
-
Icon positioning
This area defines the initial placement of miniwindows or icons will be displayed: bottom, top, right, left...
-
Icon size
Selects the size of the icons shown when a window is miniaturized and for application icons. Dockapp developers usually assume that tiles will be 64x64 pixels, so it's probably a good idea to leave it at that size, unless you know you won't be using dockapps.
-
Mini-Previews for Icons
Allows to display content of the window, while hovering the mouse on minimised application icon. The slider allows to set the size of the preview.
-
Iconification animation
When an application's window is miniaturized, miniaturization animation style offers four animation choices.
Shrinking/Zooming,
Spinning/Twisting,
3D Flipping, or
None
-
Checkboxes
The topmost box enables/disables auto-arrangement of icons. The middle box places miniwindows for opened applications on all existing workspaces (omnipresent). The bottom box, allows to use single click for minimized or docked icons isntead of double clicking.
Ergonomy
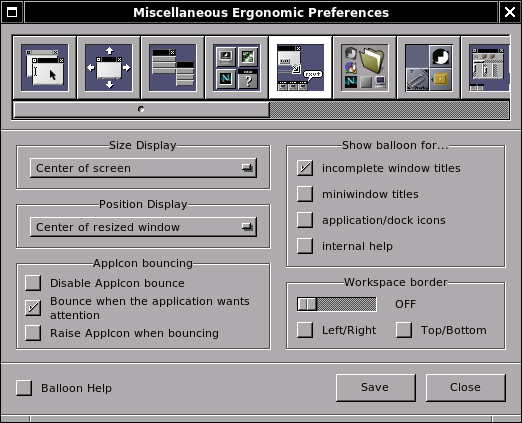
WPrefs.app ergonomic settings
Various types of information are defined in this panel.
-
Size display
Window Maker provides a box that informs you about the size of a window during resizing. You may choose to have this display (a) in the center of the screen, (b) the center of the screen, (c) the center of the resized window, (d) the side and bottom of the window as a technical drawing-like size display or (e) not at all.
-
Position display
Same information as above but regarding the screen placement of a window while moving (no technical drawing-like option).
-
Appicon bouncing
You can set the behaviour of AppIcons bounce here.
-
Show balloon text for
Selecting checkboxes displays balloon text for: incomplete window titles, miniwindow titles, application and dock icons, or internal help. This may be useful for new users but many people find having help balloons pop out all over the desktop gets annoying quickly. I use the incomplete window title and the miniwindow title options and none of the others.
-
Workspace border
You can set a small border for the workspace. This allows you to easily access the clip (for instance) when windows are maximized.
Search Path
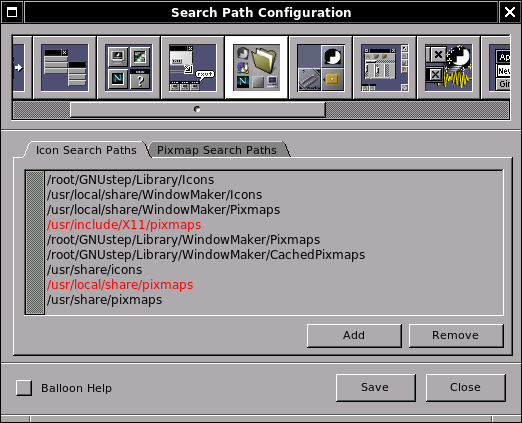
WPrefs.app icon and pixmap search path settings
This panel is used to add or delete directory paths to search for icons and pixmaps. These paths are used in the settings dialogs for dockapps and docked application icons, so having a good, complete set of defined paths is important. This may require some manual intervention, especially upon initial setup, since some default paths will not be present on your system, while others not predefined will be present. Use the add and remove dialogs to configure according to what is actually available.
Dock
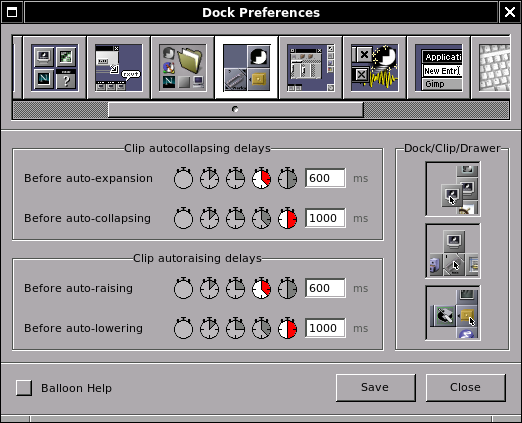
WPrefs.app dock preference settings
In this panel you can fine-tune Dock/Clip/Drawer behaviour.
Clip autocollapsing delays and Clip autoraising delays lets you choose delays for expansion, collapsing, raising and lowering the Clip
-
Dock/Clip/Drawer
First icon enables/disables thr Dock, vertical bar for your appicons and applications. Second allows to enables/disables Clip, the tile with the paperclip icon. Last one enables/disables Drawer - a special dockapp for keeping the applications icons horizontally.
Workspace
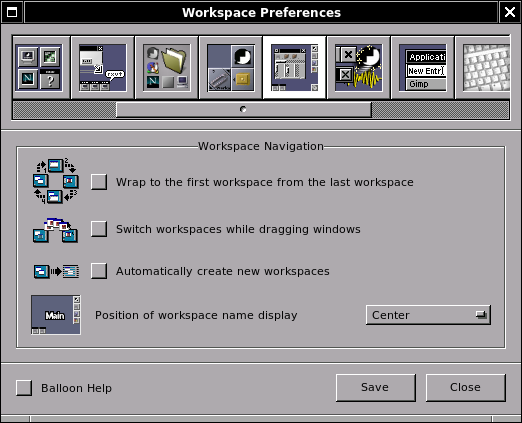
WPrefs.app workspace preference settings
This panel defines navigation features within the workspace.
-
Workspace navigation
Selecting the first checkbox allows switching to the first workspace when switching past the last workspace and vice-versa. Selecting the second checkbox allows windows to be dragged from one workspace to another. Selecting the third checkbox cause a new workspace to be created when windows are dragged off the last existing workspace. A selection menu allows you to define where the workspace name is displayed each time you move from one workspace to another (or not to display the workspace name at all).
Other
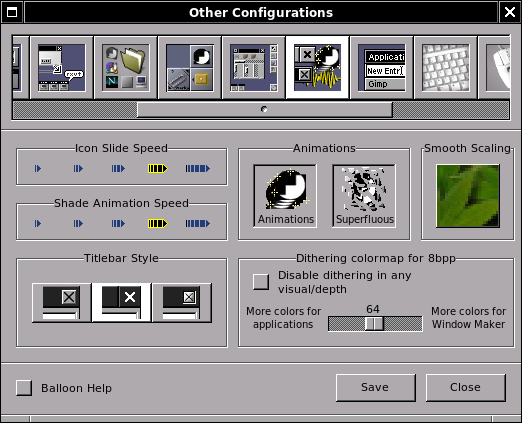
WPrefs.app other workspace configuration settings
This panel sets icon slide speed, shade animation speed, smooth scaling and titlebar control (button) style. Animations and sound are also defined here.
-
Icon slide speed
Selecting the left icon gives the slowest result, selecting the right one gives the fastest.
-
Shade animation speed
Same as icon slide
-
Titlebar style
To choose a more or less "NeXTish" titlebar. (The top version is "newer," while the bottom left is ca. 1990 and the bottom right is ca. 1988.)
-
Animations
Selecting the animations icon enables animations for window miniaturization, shading and so on. Selecting the superfluous icon enables "ghosting" of dock (when moved - especially when moved from one side of the screen to the other) and explosion animation for icons you remove from the dock.
-
Smooth scaling
If selected, neutralizes pixelization effect on background images. The side-effect is to slow down background image loading.
-
Dithering colormap for 8bpp
For 8-bit displays (anyone still have one of these?) this enables dithering and changes the number of colors to reserve either for applications or for Window Maker. The Default setting almost always gives the best result.
Keyboard shortcut
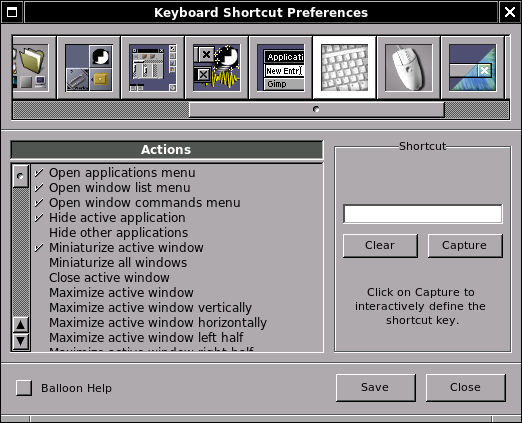
WPrefs.app keyboard shortcut settings
Many actions in Window Maker have predefined keyboard shortcuts. These actions mainly concern windows and workspaces. Modifying, adding or removing shortcuts can be done in this panel. Defining a shortcut can be done interactively, capturing the key combination.
Mouse
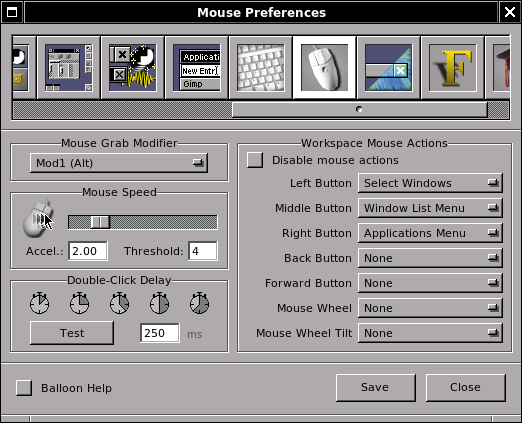
WPrefs.app mouse configuration
The mouse grab modifier represents the keyboard shortcut to use for actions like dragging windows with the mouse or clicking inside the window. Mod1 (Alt) is the default.
This panel sets the mouse speed and double-click delay. Mouse button bindings can be defined and can be disabled or enabled.
The default setting binds the right mouse button to the applications menu, middle button to the window list menu and left button to window selection (focus). Of course, with a two button mouse, the middle button binding will not work. However, on some OSes pressing both buttons at once gives the same result as the one obtained with middle button.
Starting from version 0.65 on, the mouse wheel can be used to switch workspaces. This is not default behavior and must be enabled here.
If mouse have more than 3 buttons and/or tilt, they can be bound to some actions.
Appearance
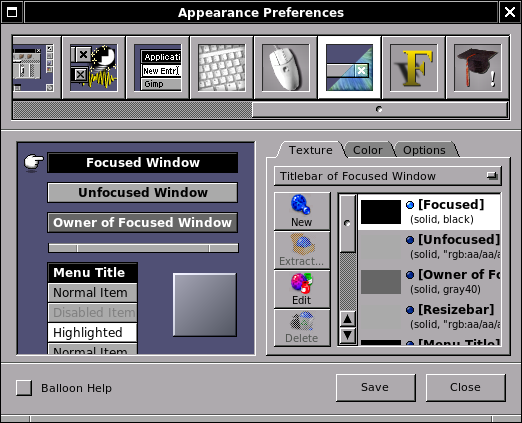
WPrefs.app appearance settings
In this panel, everything related to the appearance of the GUI (except the background color or image) can be configured. Windows, menus and icons can have their own background "texture," meaning color gradients of various types can be configured here. Texture, color, menu style, and title alignment can be fully customized.
Font configuration
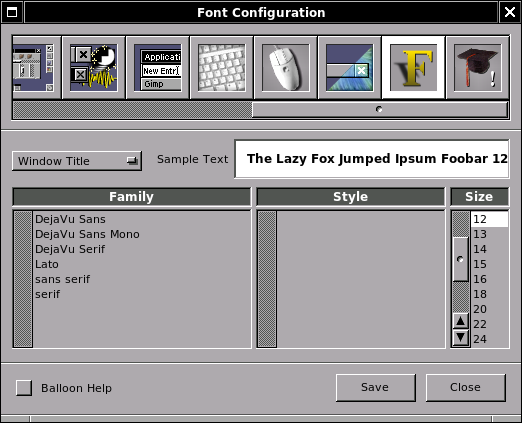
Wprefs.app font configuration options
This panel allows you to configure fonts for the window and menu titlebars, for the menu body text, and for the icon and clip text. In addition, a font may be defined for desktop messages.
Expert user
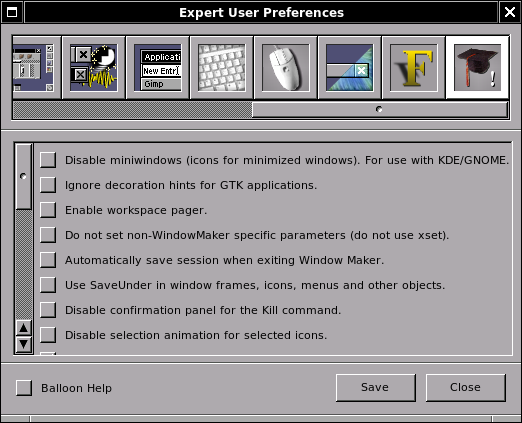
WPrefs.app expert user settings
Using this panel implies some knowledge. Many options are available. Among these are:
Disabling miniwindows (useful when using with KDE and GNOME)
Using (or not) xset
Saving session on exit (highly recommended!)
Using SaveUnder in different objects
Using Win style cycling (added from version 0.63.0)
Disabling confirmation panel for the kill command
Disabling cycling colors highlighting of icons
Multi head related options
Screen edge snapping
Editing the configuration file
If needed, the defaults configuration file found in $(HOME)/GNUstep/Defaults/WindowMaker can be edited by hand. This file is a database with a property list syntax. When selecting an option in WPrefs.app, it's written down into this file. When modifying this defaults file, it's very important to follow the syntax.