Windows
Anatomy of a Window
Generally an application will have the following layout:
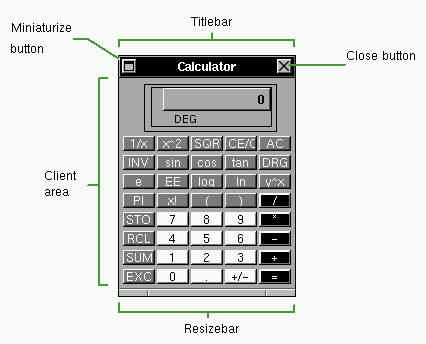
- Titlebar
-
The titlebar presents the name of the application, document or window. It's color indicates the keyboard focus state and type of the window. You can use it to move, activate, raise, lower and access the window commands menu.
- Miniaturize button
-
You can click on the miniaturize button to miniaturize/iconify a window or click it with the Meta key pressed to hide the application.
- Close Button
-
The close button can be used to close a window or kill the application, if the application can't understand the close message.
- Resizebar
-
You use the resizebar to (surprise!) resize a window.
- Client Area
-
The client area is where the application show it's information. If the window if inactive, you can click on it to activate it.
Working With Windows
Focusing a Window
Windows can be in two states: focused, or unfocused. The focused window (also called the key or active window) has a black titlebar and is the window that receives keyboard input, ie: where you can type text. Usually it's the window where you work on. Only one window may be focused at a time. Unfocused windows have a light gray titlebar. Some applications have a special type of window, called dialog windows transient windows or panels. When these windows are active, the window that owns them (the main window) get a dark gray titlebar. As soon as the dialog window is closed, the focus is returned to the owner window.
The image below shows an active Open File panel and it's owner window.
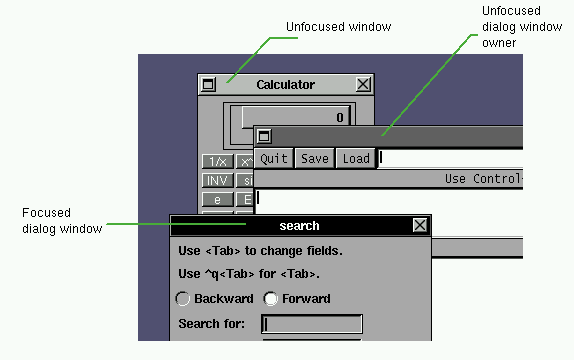
There are three styles of window focusing:
Click-to-Focus, or manual focus mode. In click-to-focus mode, you explicitly choose the window that should be focused. This is the default mode.
Focus-Follow-Mouse, or auto-focus mode. In this mode, the focused window is chosen based on the position of the mouse pointer. The window below the mouse pointer is always the focused window.
Sloppy-Focus, or semi-auto-focus mode. This is similar to the focus-follow-mouse mode, but if you move the pointer from a window to the root window, the window will not loose focus.
You can choose between these modes with the FocusMode option.
To focus a window in Click-To-Focus mode:
Click on the titlebar, resizebar or in the client area of the window with the left or right mouse button.
OR
Click on the titlebar with the middle mouse button. This will focus the window without bringing it to the front.
OR
Open the window list menu and select the window to focus.
When you click in the client area of an inactive window to set the focus, the click is normally processed by the application. If you find this behaviour a little confusing, you can make the application ignore this click by using the IgnoreFocusClick option.
To focus a window in Focus-Follow-Mouse mode:
Move the pointer over the window you want to focus.
Reordering Overlapping Windows
Windows can overlap other windows, making some windows be over or in front of others.
To bring a window to the front:
Click on the titlebar or resizebar of the desired window with the left mouse button.
OR
Select the desired window from the Window List menu.
Dialog/transient windows are always placed over their owner windows, unless the OnTopTransients option is disabled. Some windows have a special attribute that allow them be permanently over normal windows. You can make specific windows have this attribute use the AlwaysOnTop window option or set it in the Window Inspector panel.
Extra Bindings
Action |
Effect |
|---|---|
Meta-Click on the window titlebar, with the left mouse button |
Sends the window to the back. |
Meta-Click on the Client Area of the window with the left mouse button. |
Brings the window to the front and focuses it. |
Hold the Meta key and press the Up Arrow key |
Brings the current focused window to the front. |
Hold the Meta key and press the Down Arrow key |
Sends the current focused window to the back. |
Moving a Window
To move the window around the screen, drag the window through it's titlebar with the left mouse button pressed. This will also bring the window to the front and focus the window.
To move a window:
Click on the titlebar of the window you want to move with the left mouse button and drag it with the button pressed.
While you move the window, a little box will appear in the screen, indicating the current window position in pixels, relative to the top left corner of the screen. You can change the location of this position box by hitting the Shift key during the move operation.
In some rare occasions, it is possible for a window to be placed off screen. This can happen with some buggy applications. To bring a window back to the visible screen area, select the window in the Window List menu. You can prevent windows from doing that with the DontMoveOff window attribute.
Extra Bindings
Action |
Effect |
|---|---|
Drag the titlebar with the middle mouse button |
Move the window without changing it's stacking order. |
Drag the titlebar while holding the Control key |
Move the window without focusing it. |
Drag the client area or resizebar while holding the Meta key |
Move the window. |
Resizing a Window
The size of a window can be adjusted by dragging the resizebar.

Depending on the place you click to drag the resizebar, the resize operation is constrained to a direction.
To resize a window:
To change the window's height, click in the middle region of the resizebar and drag it vertically.
To change the window's width, click in either end regions of the resizebar and drag it horizontally.
To change both height and width at the same time, click in either end regions of the resizebar and drag it diagonally.
Extra Bindings
Action |
Effect |
|---|---|
Drag the window in the client area with the Right mouse button, while holding the Meta key |
Resizes the window. |
Drag the resizebar with the middle mouse button |
Resize the window without bringing it to the front |
Drag the resizebar while holding the Control key |
Resize the window without focusing it. |
Miniaturizing a Window
If you want to temporarily get rid of a window, you can miniaturize it.
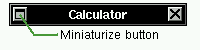
When miniaturizing a window, it will shrink into a miniwindow with a icon and a title that is placed at the bottom of the screen.

A mini-window
You can move the miniwindow around the screen by dragging it. Unlike application icons, miniwindows cannot be docked.
To restore a window from it's miniwindow, double click the miniwindow. The window will be restored in the current workspace, with the same position, size and contents as it had before miniaturization.
To miniaturize a window:
Click on the miniaturize button
OR
Use the keyboard shortcut assigned to this action, Meta+m in the default configuration.
You can also restore all miniaturized and hidden windows of a given application by double clicking in it's application icon with the middle mouse button.
Shading a Window
If you want to temporarily get rid of a window, an option for it's miniaturization is to shade it. When you shade a window, the window rolls up to it's titlebar. You can do almost everything you do with a normal window with shaded windows, like miniaturizing or closing it.
To shade a window:
Double Click on the titlebar of the window.
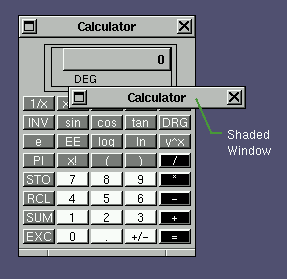
Closing a Window
After finishing work in a window, you can close it to completely get rid of it. When you close a window, it is removed from the screen and can no longer be restored. So, before closing a window, be sure you have saved any work you were doing on it.

Some windows will have a close button with some dots around it. These windows can't be closed normally and the only way to get rid of them is by exiting the application. You should try exiting from inside the application (through it's menus or buttons) when possible. Otherwise you can force WindowMaker to kill the application.
To force the closure of a window (by killing the application):
Hold the Control key and click on the close button.
OR
Double click the close button.
It is also possible to kill applications that can be normally closed by clicking the close button while holding the Control key.
Maximizing a Window
If you want to resize a window to occupy the whole screen, you can maximize the window. When you unmaximize it, the window will be restored to the same position and size it was before maximized.
To maximize a window:
Hold the Control key and double click on the window titlebar to resize the window's height to full screen.
OR
Hold the Shift key and double click on the window titlebar to resize the window's width to full screen.
OR
Hold both the Control and Shift keys and double click on the window titlebar to resize both window's height and width to full screen.
To restore the size of a maximized window:
Hold the Control OR Shift key and double click on the window titlebar.
You can select whether the window should be maximized to the whole screen or if the position of the Dock should be accounted for by setting the WinDock option.
The Window Attributes Inspector
Window Specification
This panel Allows you to specify the WM_CLASS that WindowMaker should use to identify the window whose attributes you are setting.
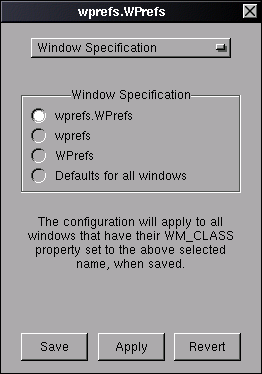
Window Attributes
This panel lets you set the attributes for the selected window.
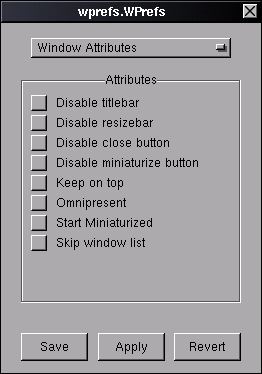
- Disable titlebar
-
Causes the titlebar for the selected window not to be displayed
- Disable resizebar
-
Causes the resizebar for the selected window not to be displayed
- Disable close button
-
Causes the close button for the selected window not to be displayed
- Disable miniaturize button
-
Causes the miniaturize button for the selected window not to be displayed
- Keep on Top
-
Causes the selected window to stay on top of all other windows
- Omnipresent
-
Causes the selected window to be displayed in all workspaces
- Start miniaturized
-
Causes the selected window to start miniaturized
- Skip window list
-
Causes the select window to be skipped when cycling through the window list.
Advanced Options
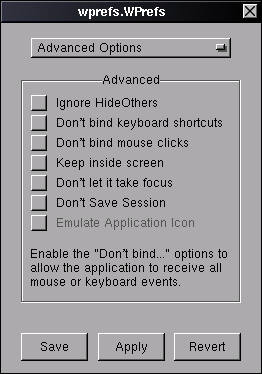
- Ignore HideOthers
-
Causes the selected window to remain visible when HideOthers is selected from the Window Commands Menu
- Don't bind keyboard shortcuts
-
Causes the selected window to receive ALL keyboard events
- Don't bind mouse clicks
-
Causes the selected window to receive all mouse-click events
- Keep Inside Screen
-
Causes the selected window not to be able to place itself off the screen
- Don't let it take focus
-
Causes the selected window not to be able to take input focus
- Don't Save Session
-
Causes the state of the selected window not to be saved when a session is saved. (either when quitting WindowMaker, or when done manually.)
- Emulate Application Icon
-
Emulates an Application Icon for "broken" applications
Icon and Initial Workspace
This panel allows you to browse for, and update the mini-window image for the selected window, as well as setting the initial workspace.
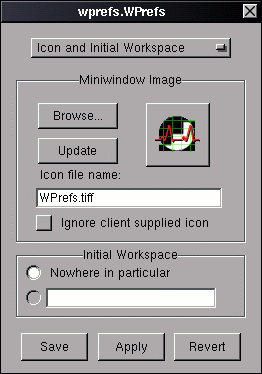
Application Specific
Attributes specific to the selected application
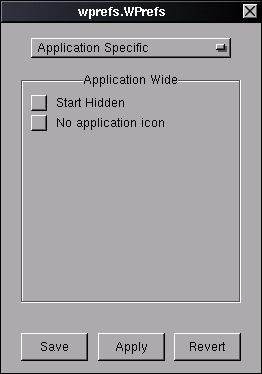
- Start hidden
-
Starts the selected application in a hidden state
- No application icon
-
Disables the application icon for the selected application